
How to import your own custom sound effects, music, and font into Super Hexagon!
Introduction
If you clicked this guide, you either did so by accident, or you want to be able to get your own custom music and sound effects into Super Hexagon!
For the latter option, this guide explains exactly that. Once you understand it, it’s super simple to do to customize your game.
Sounds
I’ll go over this first since it is a little easier than music.
To get started, navigate over to your game’s installation directory. To get here, right click the game, click manage, and ‘Browse Local Files’. From here, head to the ‘data’ folder, and then the ‘sounds’ folder. In here is a list of every sound effect and voice clip in the game. These are all uncompressed WAV files, and can be easily swapped out.
To replace a specific sound, first I suggest making a backup of the sound effect to somewhere else should you want to change it back later, however if worst comes to worst you can always verify the game integrity to restore it all to default.
Once you’ve backed up your sound, go ahead and delete it, remembering the file name. Now, you can go to your audio editor of choice, audacity in my case, and from here can import whatever audio you want, after doing so simply export it from File > Export > Export as WAV.
Now, just rename this file to the name of the original, and put it into the ‘sounds’ folder. If you boot up the game now, you should notice that the sound has been replaced! Well done.
Music
Most of what applied to the Sounds section applies again here, although we are dealing with a slightly different format. The first thing you need to do is to navigate to your game install folder. From here, go to data, then music. These tracks are in pretty standard order of when you expect to hear them in game so you can use that as a guide, although here is a list of all of the tracks and where they play if you need help.
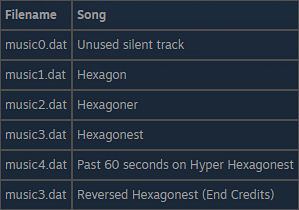
At first you may be thrown off by the ‘.dat’ extension. Don’t worry, these are just renamed files, in the OGG format. If you want to test this, just rename the extension to .ogg and the song will play fine.
To swap in your own music, open up your audio editing program of choice, such as Audacity, import audio, and go to File > Export > Export as OGG.
From here, you can copy the file into the ‘music’ directory, and delete the original track (which you should make a backup of first), and rename it with the .dat extension. If you boot into the game now, you should be able to hear the track replaced, however the hexagon ‘pulse’ will not sync with the new music unfortunately as it seems to be hard-coded.
Font
If you decide you are bored of the original font for whatever reason, or just want to test what others would look like, you can!
To start, navigate to the game’s installation folder, then the ‘data’ folder. In here you should find a file called ‘bumpitup.ttf’. This is a TrueType font file, and if you open it you can see it contains the game’s font. From here, all you need to do is replace it with any other valid ttf or otf (make sure to rename it) file and, booting up the game, you will see your custom font. Cool, huh?
Disclaimer: The font may not match up with where everything should appear normally, as it will be a slightly different size.
Credit to: ThenNothing